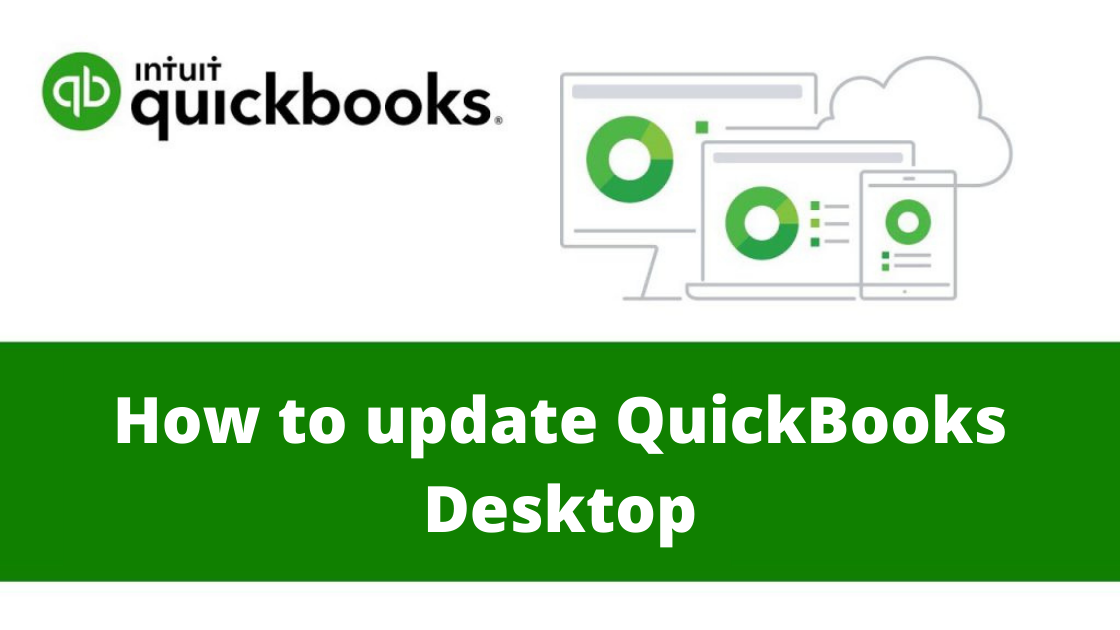QuickBooks is a software which is prone to errors but there are so many issues that are because of the updates that have not been updated by you on your PC. In this post we will try and educate you on how to update your favourite software QuickBooks. Please read the whole post carefully in order to know the details of how to update it. If you are still not able to do it then you can simply give us a call on QuickBooks Error Support and we will come with the best appropriate solutions.
The most effective method to Update QuickBooks Desktop
Figure out on how to stay up with the latest so you generally have the most recent highlights and fixes. You can refresh QuickBooks Desktop consequently or physically. While you turn on Automatic Updates, QuickBooks naturally downloads and installs the most recent updates when they’re delivered. Or then again if that you choose to do updates yourself, check for updates in any event once per month. This is isolated from overhauling you in the wake of changing to a more current rendition or release of QuickBooks Desktop. To refresh the QuickBooks Database Server Manager.
Verify whether you have the most recent update
- Open QuickBooks Desktop.
- Click F2 (or Ctrl+1) to open the given product Information window.
- Check your present form and delivery.
Check whether you have the most recent accessible delivery for your rendition:
- Go to the given Help menu and choose Update QuickBooks Desktop.
- Go to the Update Now tab.
- You can choose the Reset Update checkbox to clear all the past update downloads.
- Select Get Updates to begin the download.
- When the download completes, restart QuickBooks. When provoked, acknowledge the alternative to install the new delivery.
- Timetable future programmed updates.
- There might be a possibility that you would prefer not to download updates now, you can plan them to download later on.
- Tap on the Help menu and choose Update QuickBooks Desktop.
- Go to the Options tab.
- Select Yes to turn on programmed updates. Tip: If you need to share programmed downloads with different PCs in your organization, select Yes for every PC.
- Select Close.
- QuickBooks will naturally download updates when they’re delivered.
- Do manual updates.
To begin with, download the most recent updates:
- Close your organization documents and QuickBooks.
- Open the Windows Start menu.
- Quest for QuickBooks Desktop. Right-click the symbol and select Run as executive.
- While on the given ‘No Company Open screen’, go to the Help menu and Update the QuickBooks Desktop.
- Go to the Options tab. Choose Mark All and afterward select Save.
- Go to the given Update Now tab and select the Reset Update checkbox.
- At the point when you’re prepared, select Get Updates.
- At the point when the update completes, close and resume QuickBooks Desktop. To install the updates, select Yes.
- When the installation completes, restart your PC.
if you have a Payroll membership, download the most recent finance charge administrations, so you can deal with finance in QuickBooks Desktop. Remember, your Payroll membership must be dynamic.
- (Elective) Get updates from the web.
- You can likewise download explicit updates legitimately from our site.
- Go to the Downloads and Updates page.
- From the Select Country dropdown, select your nation.
- From the Select Product dropdown, select your item.
- From the Select Version dropdown, select your rendition (year).
- Select Search.
Select Get updates. Spare the downloaded record some place that is anything but difficult to track down, similar to your Windows work area.
When the download completes, open the document to install the update. After the installation, restart your PC.
To physically install updates over your organization, access the installation document on your PC from another PC. Or then again, duplicate it to a glimmer drive and move it to different PCs.
Searching for further developed highlights?
Become familiar with the serious highlights in QuickBooks Desktop. Call us at QuickBooks Error Support and check whether it’s ideal for you.